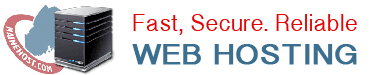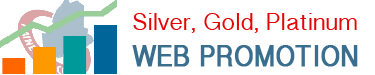Configuring Your Email in cPanel
Setup – Configuration – Webmail
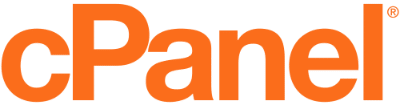
Check out our full library of Email Video Tutorials
Configuring Your Email in cPanel
This Video Tutorial will walk you through setting up a new email account, and managing existing email accounts in cPanel.
Managing Your Email in cPanel
You must first login to your account.
Account Login
- GO TO: Services >> My Services (select your hosting plan)
- Scroll down and click on the Email Accounts icon.
- If you don’t have the password please use the Forgot Password button.
Manual Email Settings
You can manually configure your mail client (email program or app) using the settings below:
Secure SSL/TLS Settings –Recommended
| Username: | IE: you@yourdomain.com |
| Password: | Use the email account’s password. |
| Incoming Server: |
|
| Outgoing Server: |
|
|
Authentication is required for IMAP, POP3, and SMTP.
|
|
Non-SSL Settings –NOT Recommended
| Username: | you@yourdomain.com |
| Password: | Use the email account’s password. |
| Incoming Server: |
|
| Outgoing Server: |
|
|
Authentication is required for IMAP, POP3, and SMTP.
|
|
Notes:
- IMAP email access coordinates between the server and your mail application. Messages that have been read/deleted/replied to will show up as such, both on the server and in the mail application.
- POP3 does not coordinate with the server. Messages marked as read/deleted/replied to in the mail application will not show up as such on the server. This means that future mail downloads with POP3 will show all messages as unread.
- Outgoing mail is sent using SMTP.
- We recommend using POP3 with SSL/TLS or IMAP with SSL/TLS since they provide increased security for your interactions with the remote mail server.
- What’s My Password? (Client Area, Billing, cPanel, Email)